Timeline
In an ideal world our farm would never change, it would be perfect to begin with. However this is hardly the case and we often to change the blocks on the farm to suit a situation that wasn't relevant previously. If we thought about this in theory we would have a time line, like a calendar where we could flick through to see what the farm was like "10 Years ago" and have reflected accurately.
A timeline is our approch to managing these changes in the system. When you create a farm a timeline is automatically created for you, however it will be from the day you created the farm to the current date. To get to the timeline, Navigate to to the farm View Page
Records => Farms => Click on a farm row
This will put you on the farm detail page and in the top left you can click the manage timeline to open the timeline form.
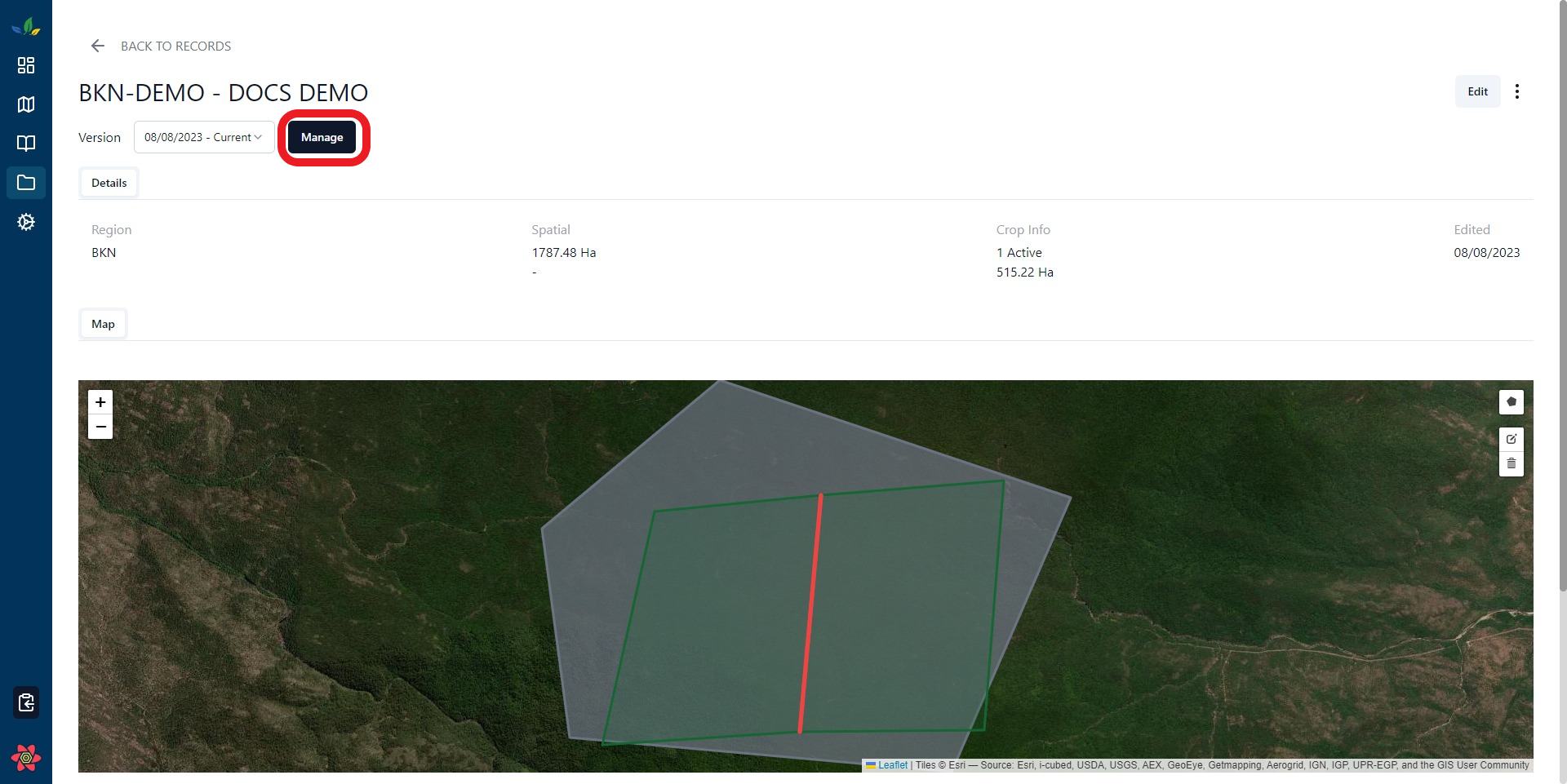
Initially this is what your timeline will look like:
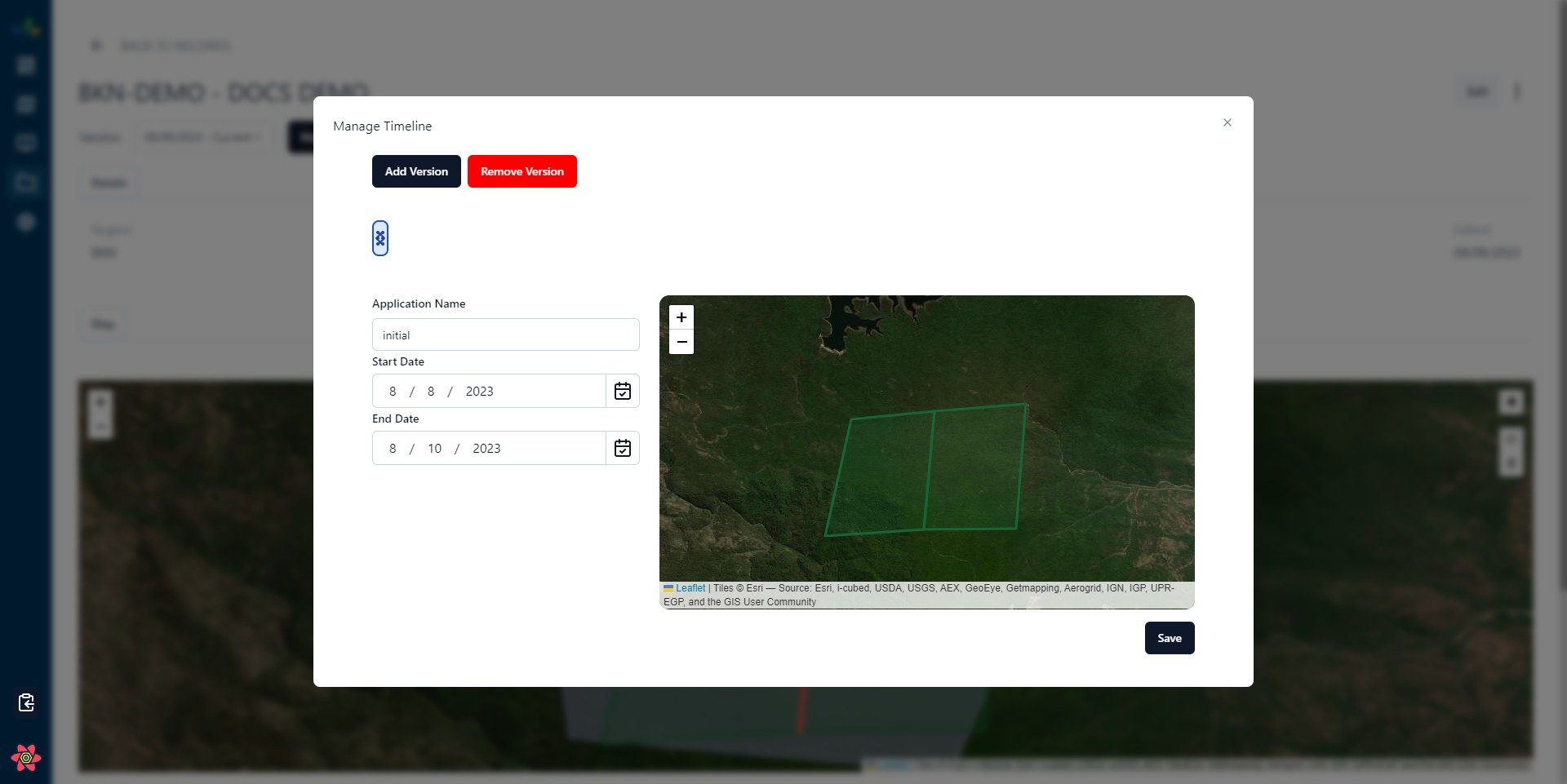
Our Current Timeline goes From Today -> Today, which probably isn't what we want. Let's look at an example.
Timeline Example
Initially our farm looked like a above, 2 Paddocks, Nice and simple. The farm looked like this from 02 June 2018 to 08 August 2022, at which point we cut out a section of the block on the right to add space for a pump. How would we reflect this in the timeline?
To start of we should create a new version, by pressing the "Add Version" button. This will create a complete copy of the paddocks and put them into a new version for us to edit. This creates seperation between the changes we want to make, if we just edited them as is our history for our records wouldn't be preserved correctly.
It will look kinda funky if you are doing it on the same day like i am in the example but in a real scenario time would have passed since you added the farm and it won't look like this.
We can now swap between versions of our farm, by clicking on the items in the top bar:
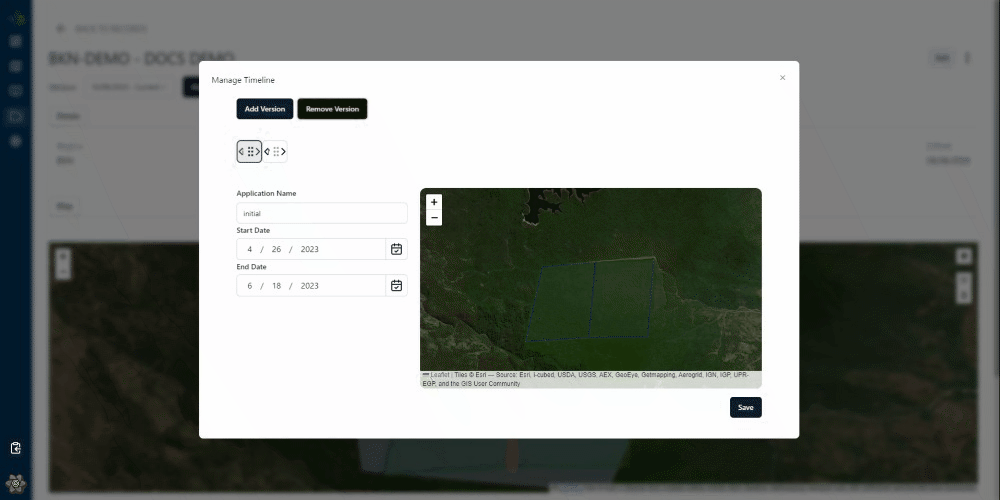
You'll see that they are named intial and new version. Each version you create can be given a name to help you remember why you create the version in the first place.
Now we have two copies of our farm that look exactly the same, but the dates don't reflect the change we want. To alter the dates we can drag on the timeline by clicking near the arrows and dragging or just filling out the dates (use whatever is easier for you). Below i've changed the timeline to reflect our scenario:
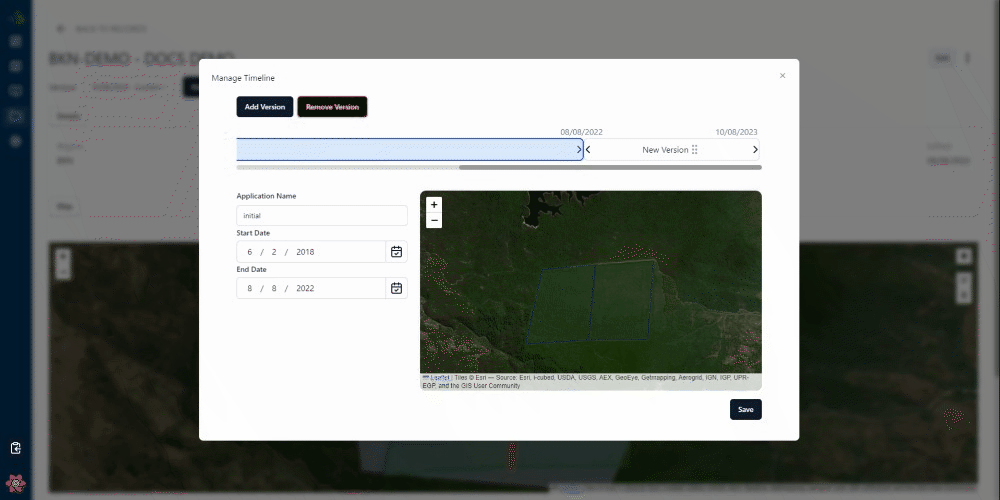
We haven't made any spatial changes to the paddocks yet, let's get to that now. Hit save, and you will be back at the farm detail view. by default you should be on a version that says "Some Date" - Current, if for some reason you aren't use the dropdown to swap to the current version (this will be the one we just added).
Now we can scroll down, click on the "Three dots" beside the block we want to change, in my case its "Block 2". And click edit, we can change any of the details for block 2 that we need, for this example is the geometry so i'm going to click through to the geometry window and make the change to the block.
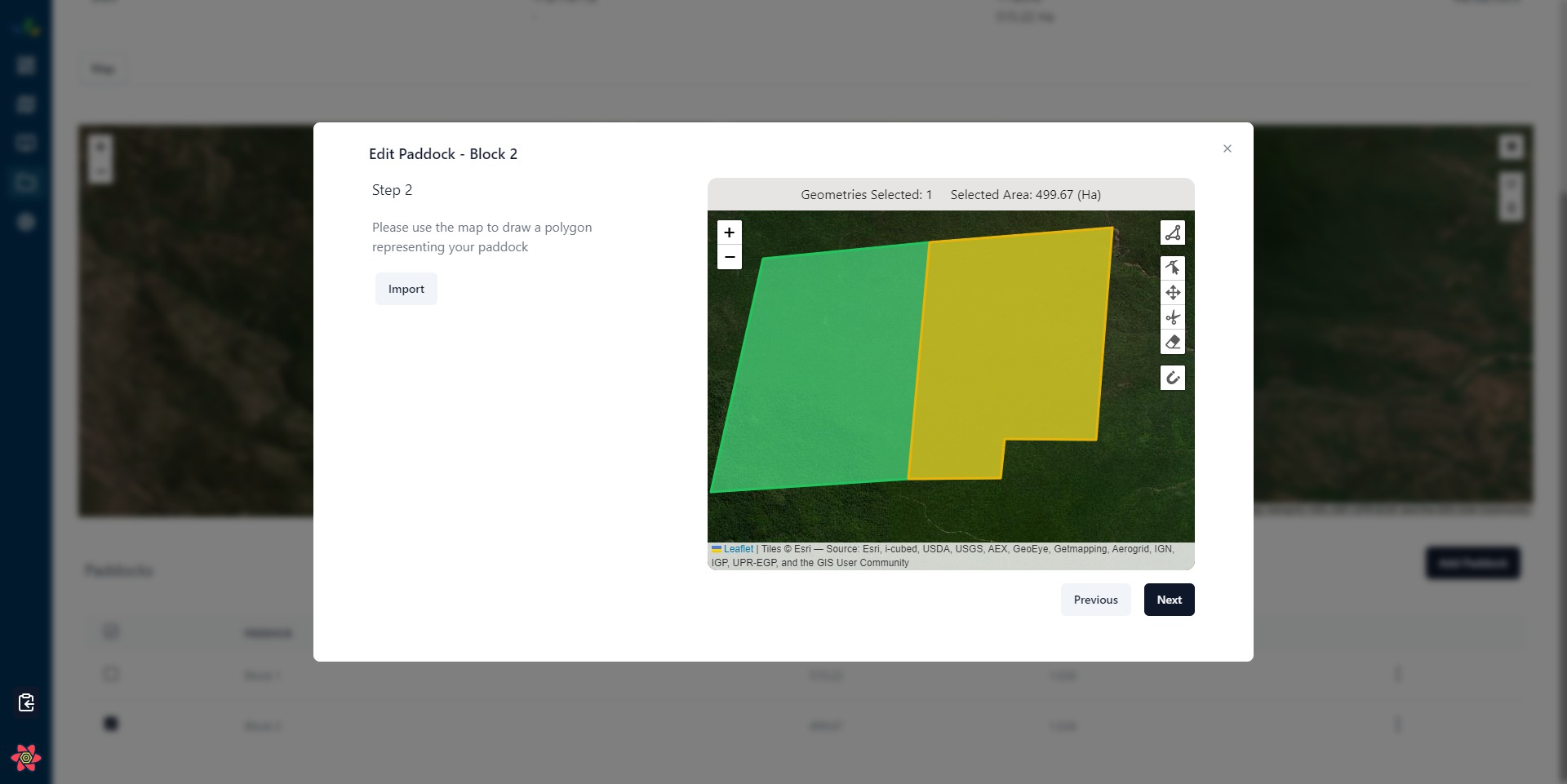
You can see above that i've cut the section out where my pump will be installed. Step through the rest of the wizard and hit save. Now our timeline has been updated correctly, lets have a look using the version dropdown at the top of the page to swap between versions.
Initial Version 02 June 2018 - 08 August 2022

New Version 08 August - Current
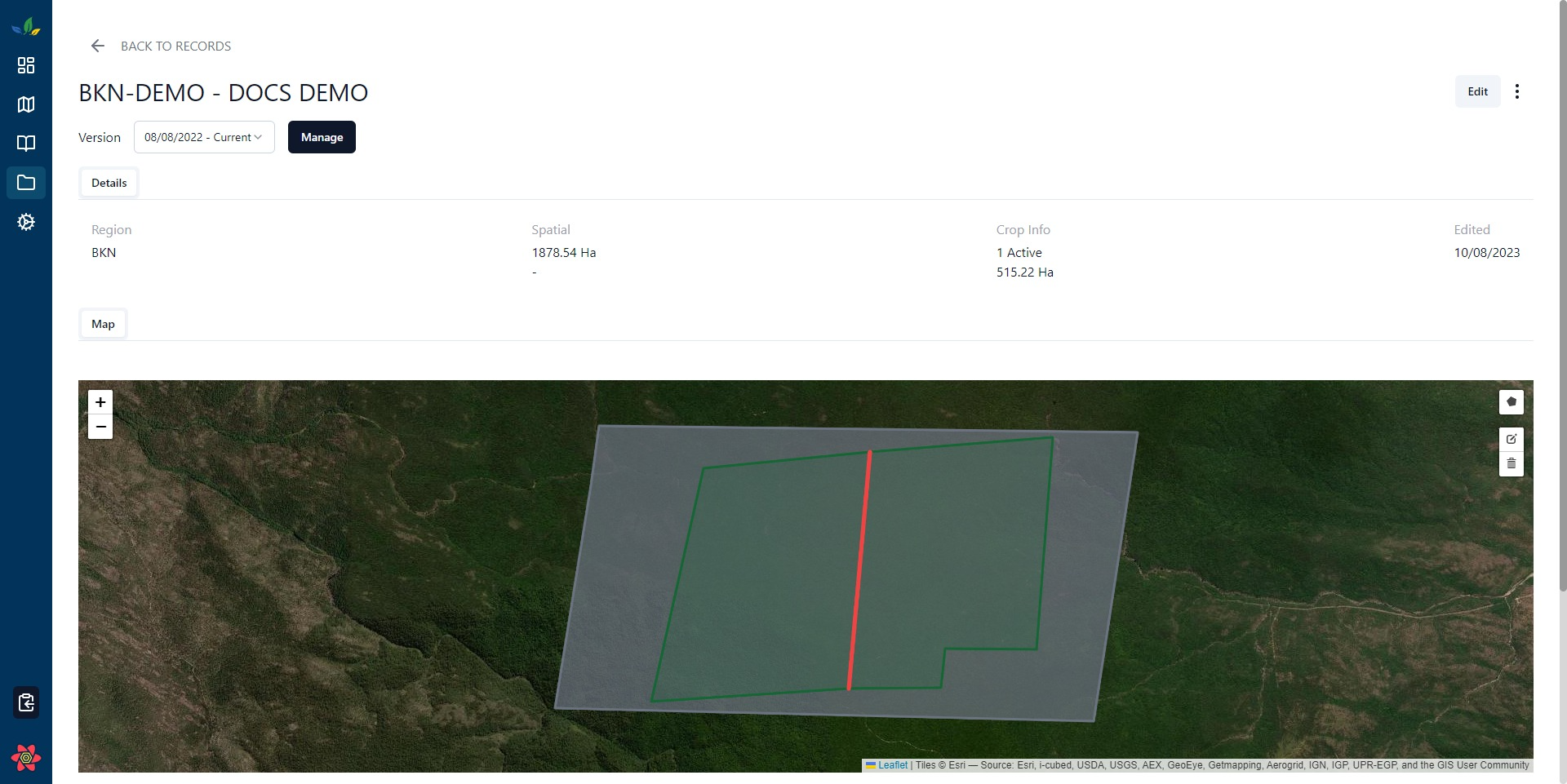
It's important to get this right as all the other features in the software use this layer when they are trying to show you what the paddocks looked like at a certain date, i.e. If we are entering a nutrient record on the 01 January 2018, we wouldn't see any paddocks because our timeline doesn't actually go back that far. We would have to adjust the timline so we could enter record for that date.