Create a Farm
To get started navigate to the records tab using the sidebar (its open by default). This is where all your records will be kept.
Once on the records page you will automatically be on the farm tab. This is a table of all the farms in the system for your current organization.
Let's start adding our farm by hitting the the add farm button on top right of the table
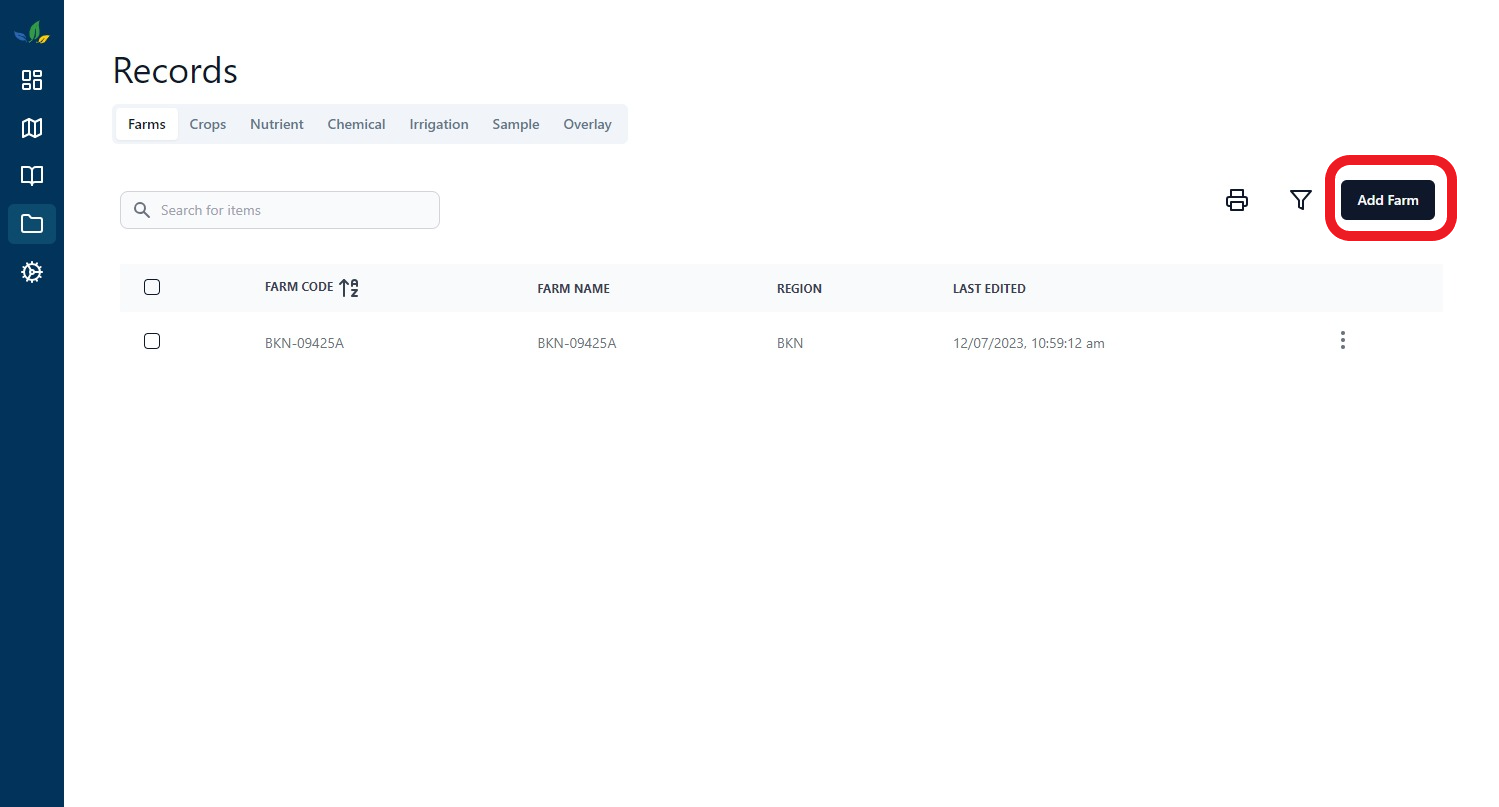
Navigating the form
This will launch a pop up window, which is a step by step wizard to help you through adding your farm. All required fields will be prompted for entry and highlighted in red. You can use the navigation buttons as the bottom of the form to go backawards and forwards.
You can only navigate to the next step when all of the requirements have been met for the current page, this ensures you have filled out all the necessary data.
Farm Details
Fill out all the applicable details about your farm and hit next. The required fields are:
- Farm Code
- Farm Name
- Region (3 Letters)
You might be wondering what the difference between Farm Code and Farm Name are, Farm Code is a unique identifier normally provided to you by a governing mill or organization for your region, i.e. this is normally out of your control. If this isn't applicable for you then feel free to just populate these with the same name. The Farm Name field provides you to escape from this convetion by providng a different name.
Farm Bounary
The farm boundary should be a polygon that surrounds the area of land that you own (that you want to add into the system).
There are two ways for you to provide a boundary to use for the farm you are creating, either drawn by hand using a mouse or by importing a shapefile.
Draw Boundary
- Find your farm location by zooming into the map
- Use the controls on the map to draw a polygon, to initiate the draw action click the polygon on the top right.
- Clicking on the map will start drawing on the map, to finish ensure that you click the first point and hit save
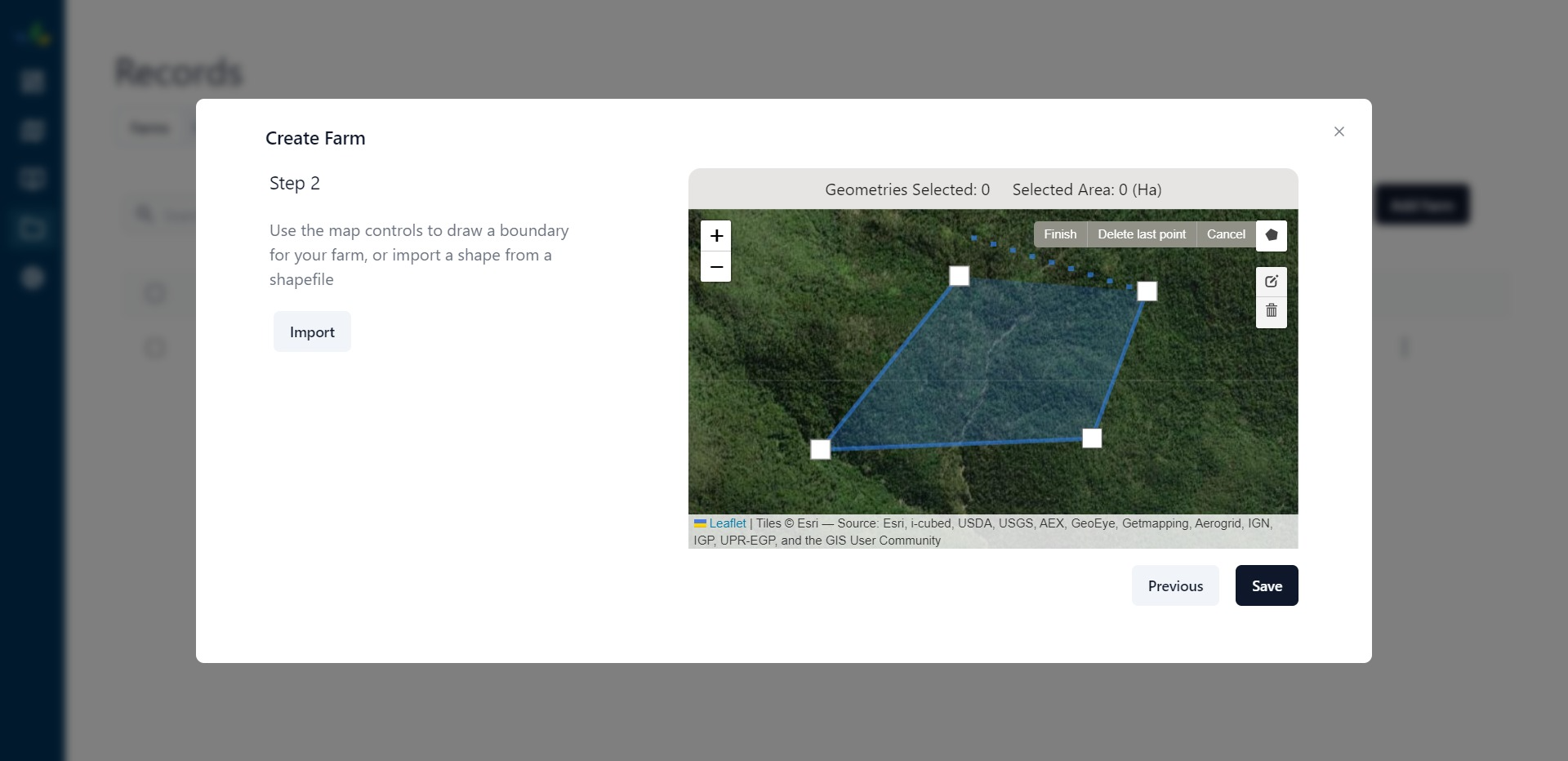
Import From File
The import button can be used to import a shapefile, once the file dialog pops up you will only be able to select valid files ending in .shp. Once you've selected the file hit okay it will populate the geometry on the map if it was succesfully imported.
Using a shapefile might be confusing, thats okay, it's and advanced topic and don't feel bad if you don't know anything about these just move on to the next step. A shapfile is a geospatial file format that allows you represent a geometry, that can be easily transported and interperted by lots of different spatial programs. Often tractors will produce shapefiles for several actions performed, like nutrient and chemcial applications
Hit Save, and thats it! you should see a popup banner saying farm added succesfully!